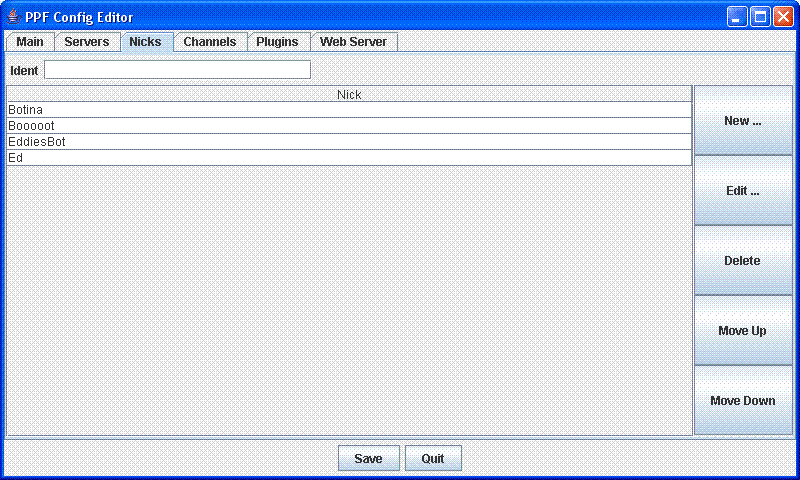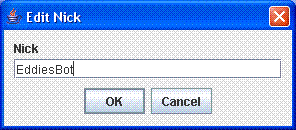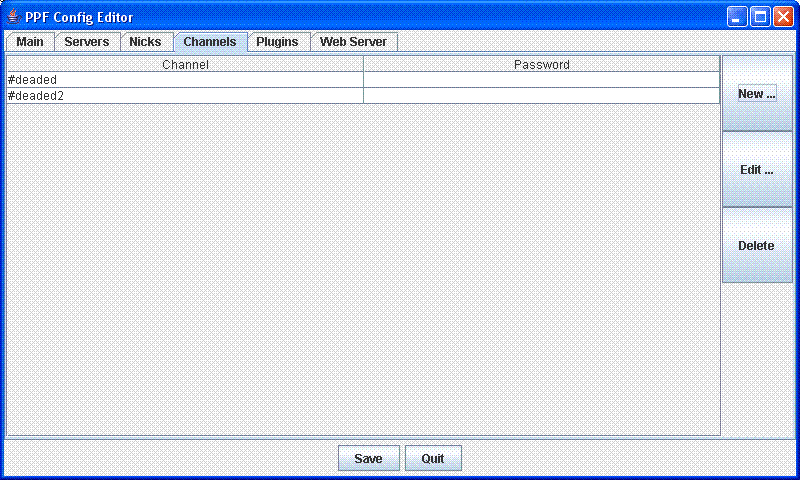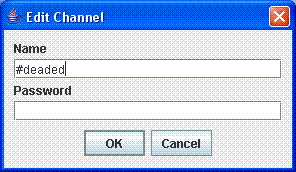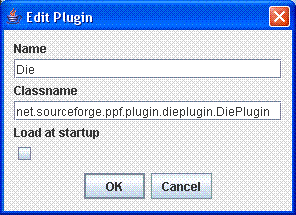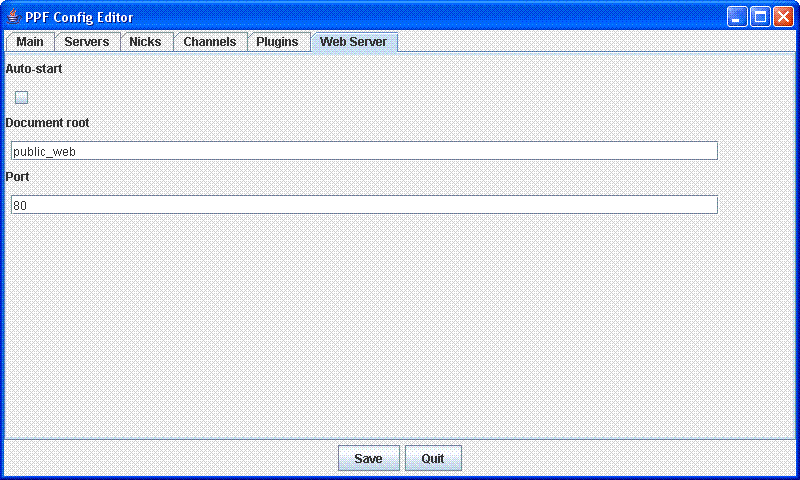User Guide (v0.5)
| 
PDF |
-
Configuration
-
Main config screen where some basic details for the bot are set.
-
Server list. You can set encoding, retry rates, add, edit, delete, and change the order of the servers.
-
Dialog screen for adding and editing a server.
-
Nick list. You can add, edit, delete, and change the order of the nicks.
-
Dialog screen for adding and editing a nick.
-
Channel list. You can add, edit, and delete channels.
-
Dialog for adding and editing a channel.
-
Plugin list. You can add, edit, and delete plugins. You can also set if the plugin should
load when the bot is started.
-
Dialog for adding and editing a plugin.
-
Web Server. Set if you want an internal web server to start, which document root and the port.
-
Admin Password
-
Master Password
-
Trusted Password
-
Language
-
Message Delay
-
Join Message
-
Rejoin on kick
-
Command Help
-
Command Set Language
-
Verbose
-
Hide Ping Pong
-
DCC Ports
-
Encoding
-
Servers
-
Nicks
-
Channels
-
Plugins
-
Web Server
-
Commands
-
Plugin Management
PPF configuration is done through an XML file named PPFConfig.xml. This file can be
edited with any plain text editor or using the graphical editor supplied.
The PPFConfig.xml file can also be edited with the provided graphical tool by running config.
All of the configuration elements are described after the screen shots. Note that the screen shots
are taken from a windows platform, this doesn't mean it is windows only. It will run on most of the
Java supported platforms.
| | |
|
Main config screen where some basic details for the bot are set.
| |
| | |
| | |
|
Server list. You can set encoding, retry rates, add, edit, delete, and change the order of the servers.
| |
| | |
| | |
|
Dialog screen for adding and editing a server.
| |
| | |
| | |
|
Nick list. You can add, edit, delete, and change the order of the nicks.
| |
| | |
| | |
|
Dialog screen for adding and editing a nick.
| |
| | |
| | |
|
Channel list. You can add, edit, and delete channels.
| |
| | |
| | |
|
Dialog for adding and editing a channel.
| |
| | |
| | |
|
Plugin list. You can add, edit, and delete plugins. You can also set if the plugin should
load when the bot is started.
| |
| | |
| | |
|
Dialog for adding and editing a plugin.
| |
| | |
| | |
|
Web Server. Set if you want an internal web server to start, which document root and the port.
| |
| | |
The password for the ADMIN of the bot to use.
<!-- bot owner -->
<adminPassword>admin</adminPassword>
The password for any MASTER.
<!-- bot master -->
<masterPassword>master</masterPassword>
The password for any TRUSTED user.
<!-- a trusted user -->
<trustedPassword>trusted</trustedPassword>
Language for the bot to use (when possible).
<!-- Code for the representation of names of languages
http://ftp.ics.uci.edu/pub/ietf/http/related/iso639.txt -->
<language>en</language>
How long to pause (in milliseconds) before sending a message to the IRC server. This helps
prevent flooding. If you find the bot floods often, then increase this value.
<messageDelay>2000</messageDelay>
A message to show as a notice to people as they join a channel that the bot is in.
This can be empty if you don't want to show any message.
<onJoinMessage>Type !help for a list of my commands</onJoinMessage>
Attempt to rejoin channels when kicked. Values are true or false.
<rejoinOnKick>true</rejoinOnKick>
The command that will be used to trigger the help.
<commandHelp>!help</commandHelp>
The command that will be used to set a users language preference (where supported).
<commandSetLang>!setlang</commandSetLang>
Whether to show all of the IRC activity or not. Values are yes or no.
<verbose>yes</verbose>
Whether to show the PING PONG messages from server to client. Values are yes or no.
This setting is only valid when verbose is yes.
<hidePingPong>yes</hidePingPong>
Set which ports (or range of ports) can be used when making a DCC connection.
<dccPorts>4563,3444-3544</dccPorts>
Set which encoding to use when communicating with the server.
<encoding>ISO-8859-1</encoding>
This is a list of the IRC servers that the bot will try to join. It will start at the first one
in the list and work down the list until it finds one that accepts the connection.
-
name - the IRC server
-
port - the port of the IRC server (default: 6667)
-
password - password if the server has one set (default: none)
retryDelay is for how long, in seconds, to wait before retrying the connection to the server.
maxConnectionAttempts is how many times to attempt reconnecting to a server before giving up.
<!-- It will only join one server and that will be the first one that
it can connect to from the list -->
<servers retryDelay="15" maxConnectionAttempts="20">
<server name="de.quakenet.org" port="6667" password=""/>
<server name="irc.quakenet.org" port="6667" password=""/>
<server name="sw.de.quakenet.org" port="6667" password=""/>
<server name="uk.quakenet.org" port="6667" password=""/>
<server name="mediatraffic.fi.quakenet.org" port="6667" password=""/>
</servers>
The first nick available from the list will be used. If your server has an ident server
running, you may need to log onto IRC with the name of the account you use. In this case,
set the account name to the ident attribute. Then set the actual nick that you want to use as
normal in the nick list.
<nicks ident="">
<nick>EddiesBot</nick>
<nick>Ed</nick>
<nick>BootEd</nick>
<nick>BootEddie</nick>
</nicks>
List of channels to join at startup.
-
name - the name of the channel to join
-
name - the password (if any) of the channel
<channels>
<channel name="#deaded" password=""/>
<channel name="#deaded2" password=""/>
</channels>
The plugins that are available to PPF. Setting load to no means
that the plugin will not be loaded when PPF starts. Setting it to yes means that
the plugin will be loaded when PPF starts.
<plugins>
<plugin load="no">
<name>Advertiser</name>
<classname>net.sourceforge.ppf.plugin.advertiserplugin.AdvertiserPlugin</classname>
</plugin>
</plugin>
There is a small built-in web server that allows web based access to a few features in the bot.
If start is set to yes then the web server will start up using documentRoot as
the public html directory on the configured port. You can then access the web server with
the URL http://machine-bot-is-running-on/botControl
You will be asked for a user name and password. Currently the username can be anything, but suggest
using you own nick that is in use on IRC as it will notify you when some actions are done via the web
interface. The password is the admin password set in the PPFConfig.xml file.
With the web interface you can see which channels the bot is in. If you select a channel, you can then
see which users are in that channel. You can also send public messages to the bot, but note that these
send response to the user that you are logged in as. The same can be done for private messages/commands
as well. You can also see a list of all of the plugin installed with the bot. Next to each plugin is a
Load/Unload link which you can use to activate/deactivate the plugin. The Restart menu item will cause
the whole bot to quit and restart (assuming you have used the correct, supplied, startup scripts).
Overall, this is a proof of concept to show what could be done and hopefully to encourage ideas.
<webServer start="yes">
<documentRoot>public_web</documentRoot>
<port>80</port>
</webServer>
The bot will respond to these public commands:
Command: !help [command]
Description: This will show the commands for using the bot and loaded plugins.
To get more help on a command, add the command after !help.
Auth Level: none
Where to give command: channel
Outputs to: notice
Example(s):
- !help
- !help !google (if google plugin is loaded)
Command: !setlang lang-code
Description: This lets a user set a language for the bot to use when displaying
any text to IRC. Plugins may or may not support that language, in which case the default configured
language for the bot is used.
Languages currently supported are, English, Finnish, Swedish, Dutch, German, and French.
Auth Level: none
Where to give command: channel
Outputs to: notice
Example(s):
Command: auth
Description: To auth, you need the AdminPassword set in the config file, and to use the name of the bot as it is when it is on IRC. This will mean that you are authed with the bot for as long as you are both in the same channel. If either you or the bot quits the channel, you will have to auth again.
Auth Level: none
Where to give command: private message
Outputs to: notice
Example(s):
- /msg BotName auth AdminPassword
- auth AdminPassword
Command: join
Description: This will make the bot join the given channel
and if the channel has a password, that can be given after the channel name.
Auth Level: admin
Where to give command: private message
Outputs to: notice
Example(s):
- /msg BotName join #channel
- join #channel
- /msg BotName join #channel password
- join #channel password
Command: plugins
Description: This will list all of the plugins available to the bot
Auth Level: admin
Where to give command: private message
Outputs to: private message
Example(s):
- /msg BotName plugins
- plugins
Command: loadplugin
Description: This will cause the bot to load the given plugin
Auth Level: admin
Where to give command: private message
Outputs to: notice
Example(s):
- /msg BotName loadplugin PluginName
- loadplugin PluginName
Command: reloadplugin
Description: This will cause the bot to reload the given plugin
Auth Level: admin
Where to give command: private message
Outputs to: notice
Example(s):
- /msg BotName reloadplugin PluginName
- reloadplugin PluginName
Command: unloadplugin
Description: This will cause the bot to unload the given plugin
Auth Level: admin
Where to give command: private message
Outputs to: notice
Example(s):
- /msg BotName unloadplugin PluginName
- unloadplugin PluginName
Command: nick
Description: This will change the nick of the bot. Note that you can set a name for it to have by default in the config file in the nicks section
Auth Level: admin
Where to give command: private message
Outputs to: nick is changed
Example(s):
- /msg BotName nick newnick
- nick newnick
Command: stats
Description: Shows when the bot was started and how much memory it is using.
Auth Level: admin
Where to give command: private message
Outputs to: private message
Example(s):
| | |
|
Who is authed with the bot
| |
| | |
Command: users
Description: Shows the users that are authed with the bot and what level they are authed at.
Auth Level: admin
Where to give command: private message
Outputs to: private message
Example(s):
Command: restart
Description: This tells the bot to quit and start again (requires being started by supplied scripts)
Auth Level: admin
Where to give command: private message
Outputs to: bot quits IRC and then restarts and reconnects
Example(s):
- /msg BotName restart
- restart
Command: die
Description: This tells the bot to quit and exit the JVM process
Auth Level: admin
Where to give command: private message
Outputs to: bot quits IRC
Example(s):
Plugins help make PPF so flexible. You can manage the plugins from using the bot, even
while it is online. You are able to view existing plugins, load, reload, and unload plugins,
and even configure new plugins. To be able to manage the plugins you have to be authed as
an admin for the bot.
This shows what plugins are available to PPF, what version of the plugin is being used, and
which plugins are currently loaded or not.
<DeadEd> plugins
<BotEd> Loaded plugins are: Dict (v1.0) Bash (v1.0) Say (v1.0) BFTracks (v1.0) EDFinder (v1.0)
IMDB (v1.0) TriggerMessage (v1.0) Translate1337 (v1.0) Google (v1.0) CBFinder (v1.0) Simple (v1.0)
ServerQuery (v1.0) ServerAuth (v1.0) Seen (v1.0) ChannelCentral (v1.0) EightBall (v1.0)
<BotEd> Plugins not loaded are: BadWords ServerAdminShouter SHOUTcast MySqlQuery Advertiser ComicBot
A plugin can be loaded after it has been added to the config or when you decide that you would
like to activate it. Once the plugin has been loaded, it is available for use.
<DeadEd> loadplugin comicbot
-BotEd- Loaded plugin: comicbot
Plugins can be reloaded. This means that config changes or suchlike can be made and taken into
use immediately by reloading the plugin.
<DeadEd> reloadplugin comicbot
-BotEd- Reloaded plugin: comicbot
Plugins can be unloaded. Once a plugin has been unloaded it is no longer available for use
by the bot, but remains available to be loaded at any point.
<DeadEd> unloadplugin comicbot
-BotEd- Unloaded plugin: comicbot
To add a new plugin to an already running system, you need to make the bot aware of the plugin.
This is done by adding a new plugin to the plugins section to
PPFConfig.xml (the main config file). Let's say we want to add a new plugin
that is called Simple. This would be the configuration for it:
<plugin load="yes">
<name>Simple</name>
<classname>net.sourceforge.ppf.plugin.simpleplugin.SimplePlugin</classname>
</plugin>
When the new plugin configuration has been added, the plugin is available to the bot (but
not yet loaded). Now load the plugin and the new functionality is ready to use.